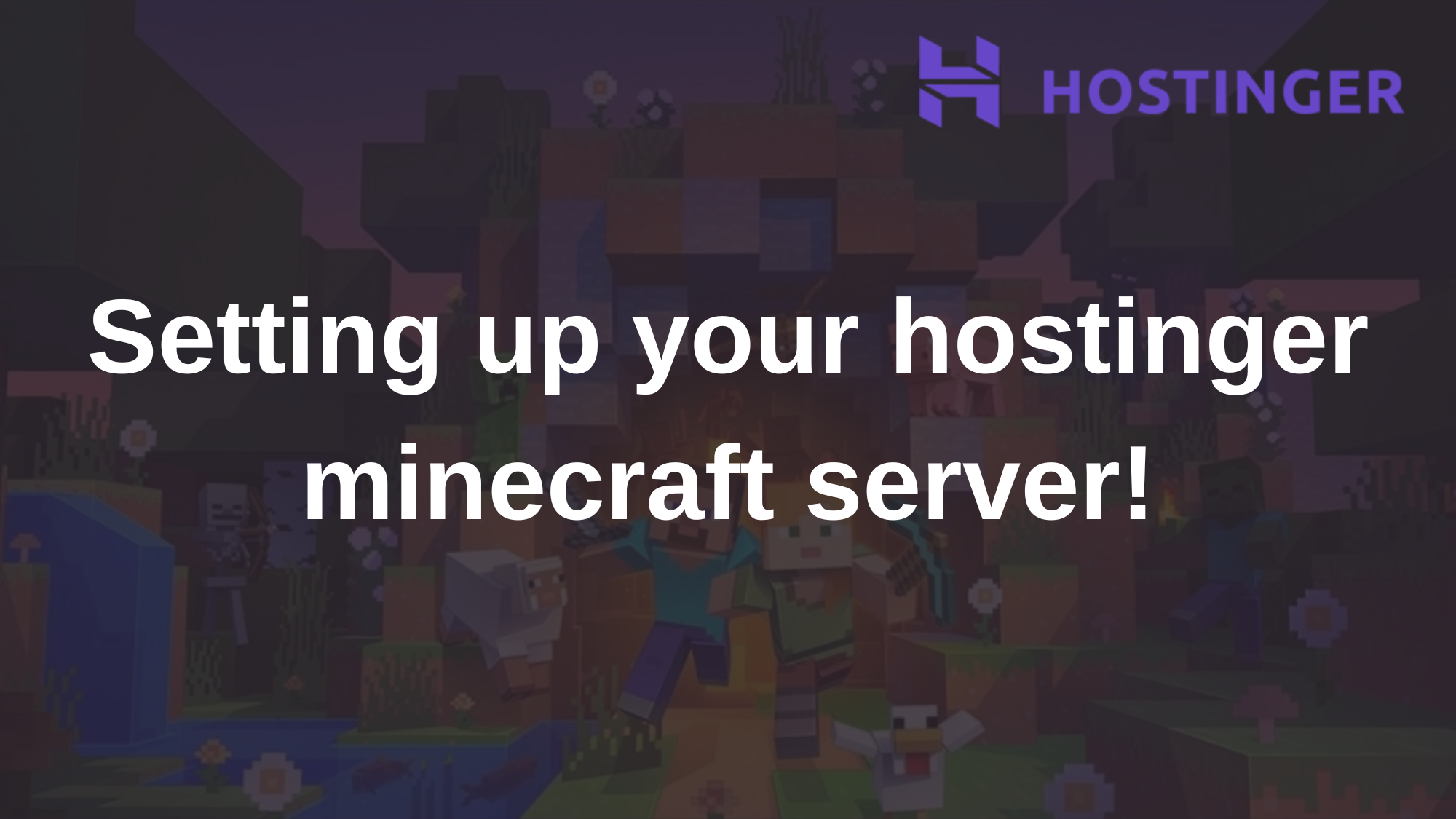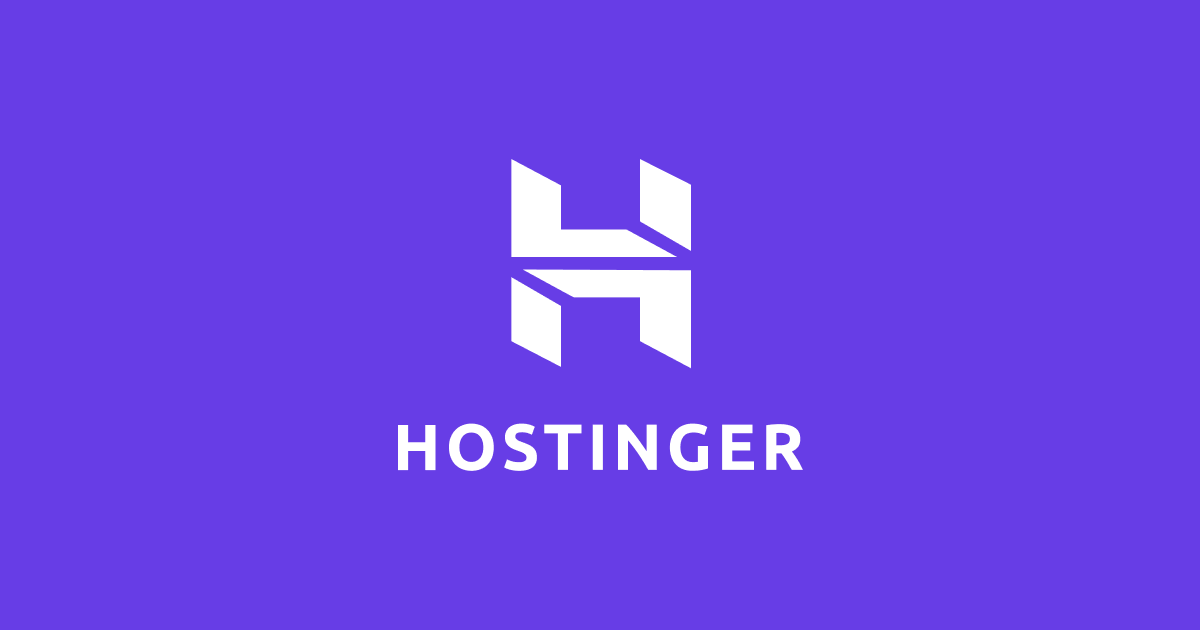Привіт, сьогодні я проведу вас через весь процес налаштування сервера Minecraft на Hostinger. Ми розглянемо кожен крок, щоб ваш сервер був готовий до гри якомога швидше. Почнемо!
Що таке Hostinger?
Hostinger – це хостингова компанія, яка надає послуги хостингу веб-сайтів, віртуальних приватних серверів (VPS) та реєстрації доменів. Компанія була заснована в 2004 році і пропонує різні плани хостингу, які підходять як для невеликих веб-сайтів, так і для великих проектів. Hostinger відомий своїми доступними цінами та високою продуктивністю серверів.
Основні послуги Hostinger включають в себе:
- Веб-хостинг: Різні плани хостингу для веб-сайтів.
- VPS хостинг: Віртуальні приватні сервери з гнучкими налаштуваннями та високою продуктивністю.
- Реєстрація домену: Можливість зареєструвати доменне ім’я для вашого сайту.
- Конструктор сайтів: Інструменти для створення веб-сайтів без необхідності знання програмування.
- Hostinger також пропонує технічну підтримку 24/7, що робить його зручним для користувачів, які потребують допомоги в управлінні своїми сайтами та серверами.
Hostinger також пропонує хостинг ігрових серверів, включаючи сервери для таких популярних ігор, як Minecraft. Ігрові сервери Hostinger забезпечують високу продуктивність, низьку затримку та різноманітні налаштування для керування ігровим процесом. Ось деякі з особливостей ігрових серверів Hostinger:
- Висока продуктивність: Використання найсучасніших серверних технологій та обладнання для забезпечення плавного ігрового процесу.
- Простота використання: Інтуїтивно зрозумілі панелі керування для конфігурації та управління сервером.
- Масштабованість: Можливість збільшувати ресурси сервера за потреби.
- Безпека: Регулярне резервне копіювання та захист від DDoS-атак.
- Технічна підтримка: Цілодобова допомога у вирішенні будь-яких питань, пов’язаних із сервером.
Ці функції роблять Hostinger привабливим варіантом для тих, хто хоче запустити та керувати ігровими серверами, такими як Minecraft, з мінімальними зусиллями та витратами.
У цьому відео ви побачите, як зареєструватися та оплатити хостинг на Hostinger:
Змінюємо версію minecraft на вашу!
1. Перейдіть до Configuration.
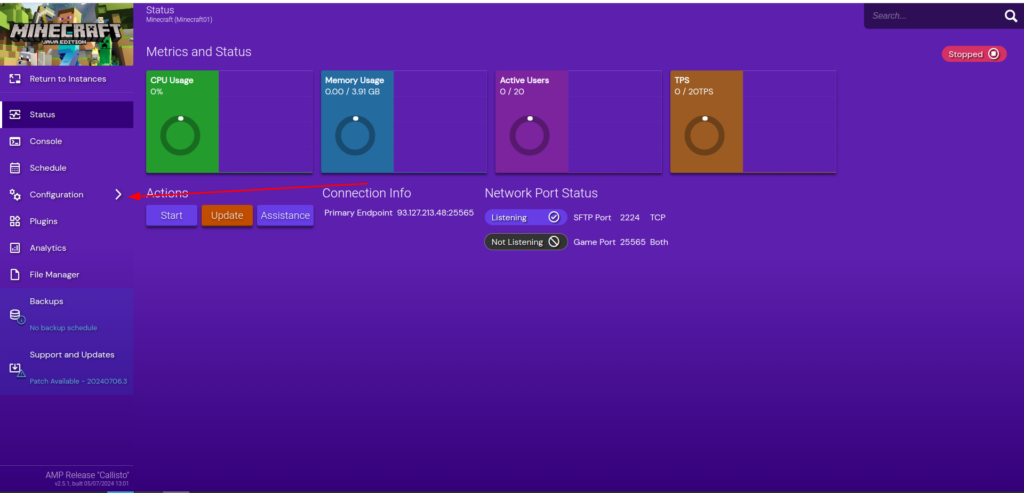
2. Заходьте в Minecraft.
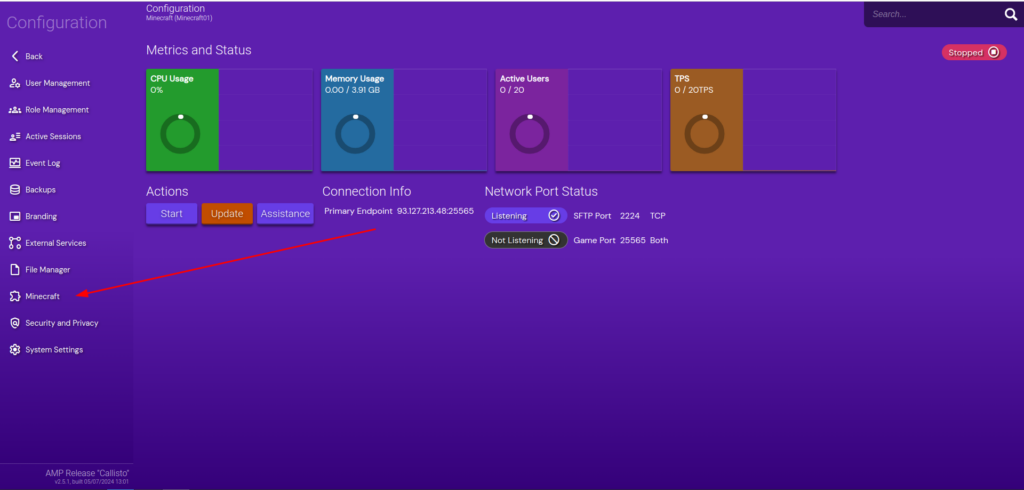
3. Перейдіть до розділу «Server and Startup».
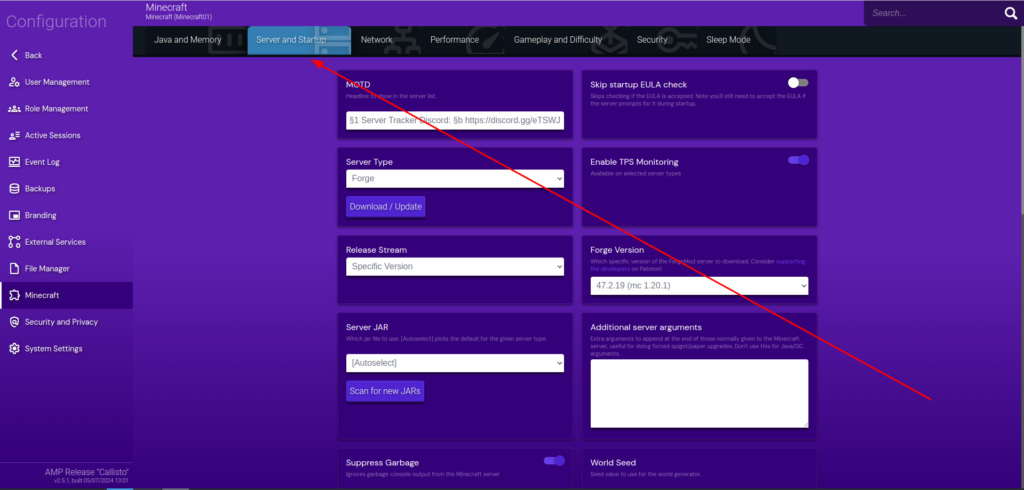
4. Виберіть ядро сервера та його версію, а потім натисніть «Завантажити/Оновити». Ядро буде позначено як «Serve type», а версія як «Forge Version». Переконайтеся, що версії Minecraft у вас і гравців збігаються, інакше вони не зможуть підключитися до вашого сервера.
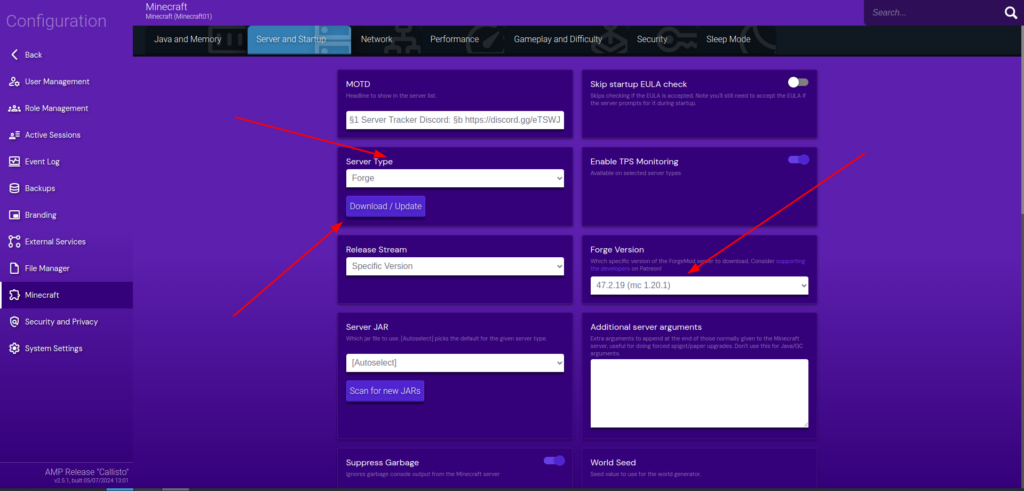
Зміна опису сервера
1. Знайдіть поле «MOTD» у верхній частині вікна сервера.
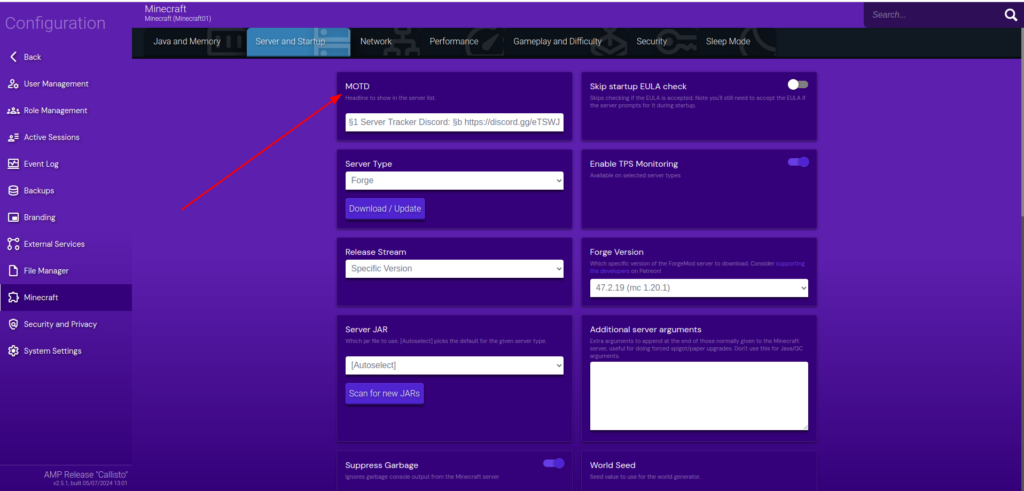
2. Введіть текст, який ви хочете, щоб гравці побачили.
Як змінити колір тексту і зробити його більш привабливим
Використовуйте наступні коди для зміни кольору тексту:
- §0 – Black
- §1 – Dark Blue
- §2 – Dark Green
- §3 – Dark Aqua
- §4 – Dark Red
- §5 – Dark Purple
- §6 – Gold
- §7 – Gray
- §8 – Dark Gray
- §9 – Blue
- §a – Green
- §b – Aqua
- §c – Red
- §d – Light Purple
- §e – Yellow
- §f – White
Приклад:
§1 My server

Виділення пам’яті для сервера
1. Купуючи сервер, ви вибрали, який обсяг оперативної пам’яті буде доступним.
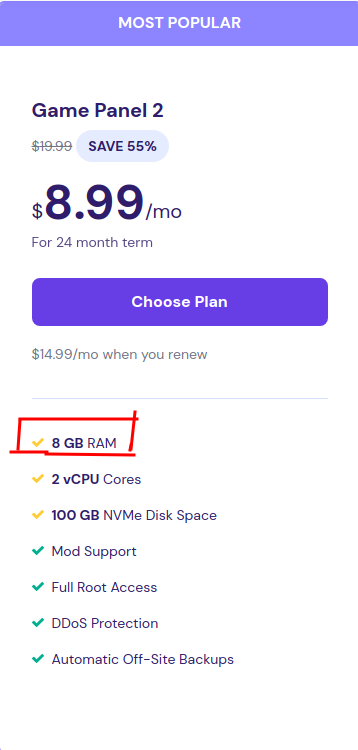
2. Перейдіть до розділу «Java and Memory».

3. У полі «Memory Limit» встановіть половину від загального обсягу оперативної пам’яті. Наприклад, якщо у вас 8 ГБ, встановіть значення 4 ГБ
(1 GB = 1000 MB).
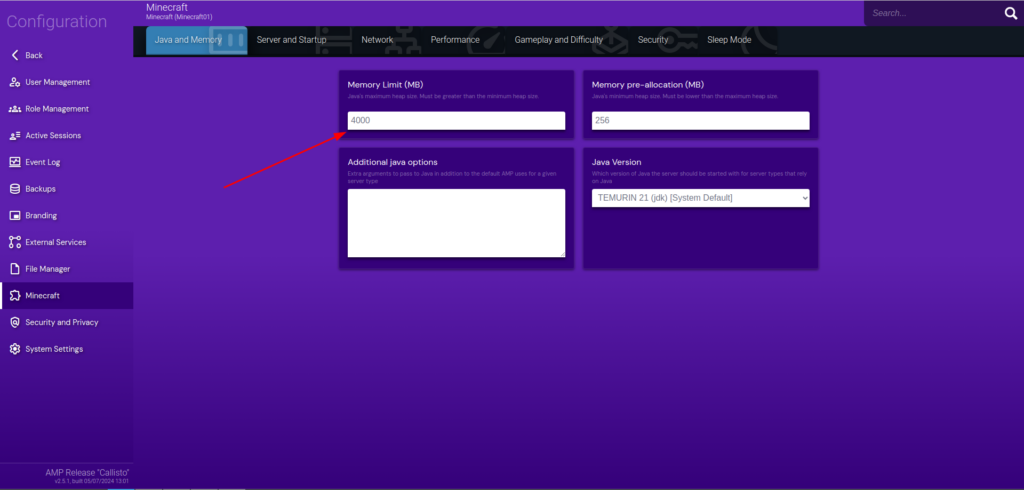
Тепер для вашого сервера виділено 4 ГБ оперативної пам’яті!
How to Change Your Minecraft Server Icon
1. Встановіть FileZilla (FileZilla Downloads)
2. Підключіться до сервера за допомогою FileZilla. Детальні інструкції щодо підключення можна знайти в цій статті: [Посилання на статтю].
3. Перейменуйте зображення на server-icon.png і замініть ним поточну іконку сервера.
Переконайтеся, що ваше зображення має розмір 64×64 пікселі та формат PNG.

Ви успішно змінили іконку вашого сервера!
Сьогодні ми налаштуємо наш сервер Minecraft на Hostinger
Сьогодні ми пройшли всі кроки по налаштуванню нашого власного сервера Minecraft на Hostinger. Ось короткий огляд того, що ми зробили:
- Вибір ядра та версії сервера: Ми вибрали відповідне ядро та версію Minecraft для нашого сервера.
- Зміна опису сервера (MOTD): Ми налаштували текст, який гравці бачать при підключенні до сервера, і навчилися додавати кольори та стилі.
- Виділення пам’яті: Ми визначили оптимальний обсяг оперативної пам’яті для нашого сервера, щоб забезпечити безперебійну роботу.
- Заміна іконки сервера: Ми встановили нову іконку для нашого сервера, щоб зробити його більш привабливим і впізнаваним.
Тепер наш сервер повністю налаштований і готовий до того, щоб ми могли насолоджуватися з друзями!